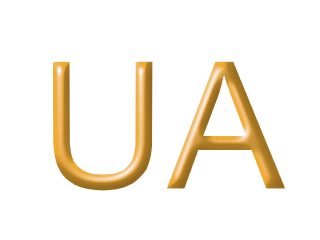Абонентам // Інтернет // Настройка маршрутизаторов // Настройка роутеров D-Link DIR-300, DIR-320 и DIR-400
Данная настройка производилась на устройстве DIR-300.
Прежде всего нужно подключить интернет физически, т.е. подключить кабель интернет-провайдера в порт “Internet” (серый цвет) маршрутизитора. Далее нужно подключить сетевой кабель от одного из четырех портов “Lan” (синий цвет) к сетевой карте компьютера и подключить шнур питания.

Следующим этапом в настройках сетевого подключения на вашем компьютере нужно указать «Получать IP адрес автоматически». Сетевое окружение=>Свойства подключения=>Протокол интернета (TCP/IP)=>Свойства=>Получить IP-Адрес автоматически, Получить адрес DNS-сервера автоматически=>OK
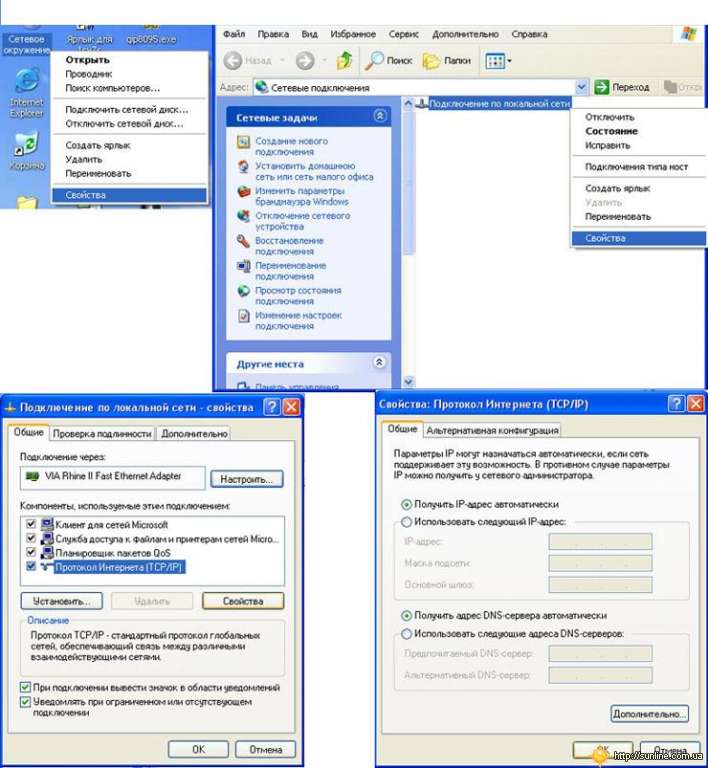
Далее запускаем любой браузер и в адресной строке пишем: 192.168.0.1. В следующем окне вводим User Name и Password. По умолчанию - User Name: admin и поле Password оставляем пустым
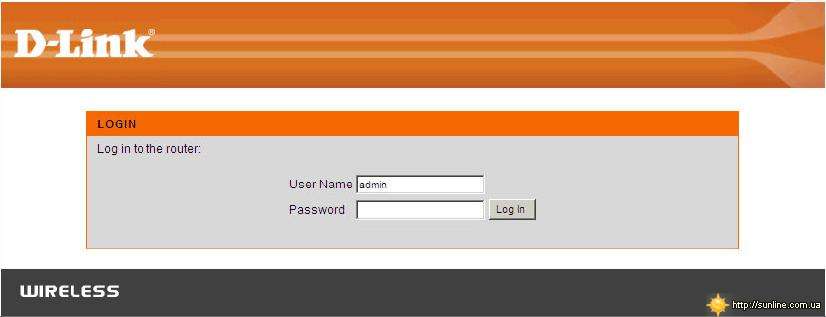
Далее увидим следующее окно:
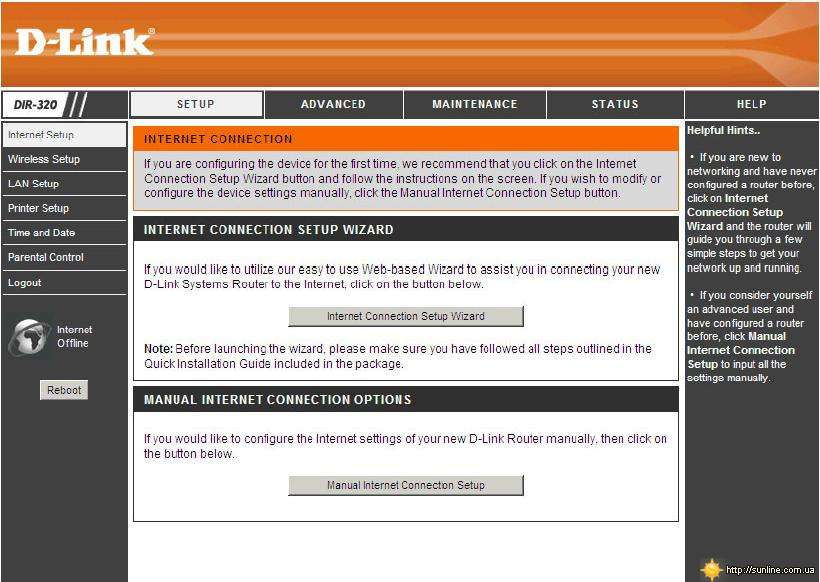
Компания D-Link рекомендует выполнять обновление прошивки своих устройств. Обновления можно найти по следующим ссылкам:
ftp://ftp.dlink.ru/pub/Router/DIR-300/Firmware
ftp://ftp.dlink.ru/pub/Router/DIR-320/Firmware
ftp://ftp.dlink.ru/pub/Router/DIR-400/Firmware
Чтобы начать настройку необходимо перейти в раздел Setup / Internet Setup и нажать кнопку Manual Internet Connection Setup.
Настройка PPPoE
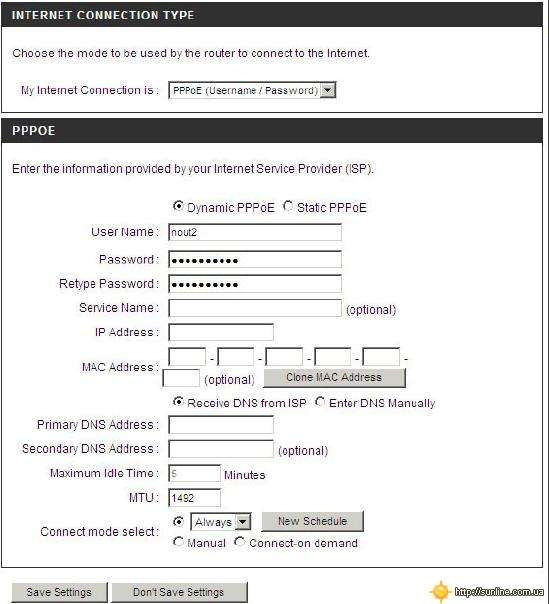
Из списка типов подключений My internet connection is выбираем PPPoE (Username / Password)
Если включить Access Point Mode, то маршрутизатор будет работать только в режиме точки доступа, но если вы планируете использовать устройство как роутер, то функцию включать не нужно.
Dynamic IP и Static IP отличаются тем, что в режиме Static нужно ввести IP адреса и DNS сервера согласно предоставленным данным провайдера. В режиме Dynamic IP, IP адреса и DNS сервера назначаются автоматически.
В поле User Name вводим имя пользователя предоставленное оператором, в полях Password и Retype Password вводим пароль.
Строка Service Name обычно оставляют незаполненным.
Если необходимо вручную вводить Primary и Secondary DNS Address, выбираем Enter DNS Manually.
MAC Address нужно вводить только в том случае, если ваш провайдер использует привязку к нему. Если же вам нужно вводить MAC Address, то он обязательно должен совпадать с тем, что зафиксирован у вашего провайдера. Если нажать кнопку Clone MAC Address, то в это поле скопируется MAC address сетевой карты вашего компьютера.
Далее выбираем тип подключения Connect Mode Select.
1.Always-on подключение поддерживается всегда, если включено питание маршрутизатора
2.Manual подключение устанавливается вручную, для этого нужно нажать кнопку Connect в разделе Status / Device Info.
3.Connect-on demand подключение будет производиться только тогда, когда от любого пользователя из сети будет обращение в интернет. При выборе этого типа, поле Maximum Idle Time становится активным. В него вводится время, через которое маршрутизатор прервет соединение, если нет никаких обращений.
Строку MTU оставляем без изменений в том случае, если ваш провайдер не требует никакого иного значения.
По окончанию для применения настроек необходимо нажать кнопку Save Settings
Настройку Wi-FI не рассматривалась, так как проверить его работу было нечем.
P.S. И не забудьте сменить пароль на вход в администрирование устройства. Это можно сделать в разделе Maintenance - Device Administration